

In the example, the Line-Height is 120% of the Font-Size. It is expressed relative to the Font-Size. The Line-Height sets the inter-baseline separation between line areas. Its width is defined relative to the width of a single cell (in the example, 50% or half a cell’s width is used). The Line-Padding is the extension of the background color on the left and right of each subtitle line. In the example, the grid is 32 cells horizontally by 15 cells vertically. The Cell resolution defines a cell grid over the video frame.

Y=100% will put the top side of the region at the bottom side of the video frame (outside the visible area) Y=0% will put the top side of the region at the top side of the video frame. X=100% will put the left side of the region at the right side of the video frame (outside the visible area) X=0% will put the lift side of the region at the left side of the video frame. With X and Y you can change the position of the top left corner of the region.
#SUBTITLER DEFINITION UPDATE#
Changing these values will immediately update the preview area. The values are given in percentages relative to the video frame size. You can drag and resize the regions (cyan rectangles) to your desired settings.Īnother option to set the position and the size of the regions is by configuring the values below. They are only used to change the preview, and the default preview is restored after refresh. Note: changes made with these buttons do not result in changes in the production preset settings. You can change the text in the preview area, pick an image to use as a preview, and change the aspect ratio from the default 16:9 to one of your choosing. There are three buttons below the preview area which let you change the subtitle preview to better correspond to your intended material.
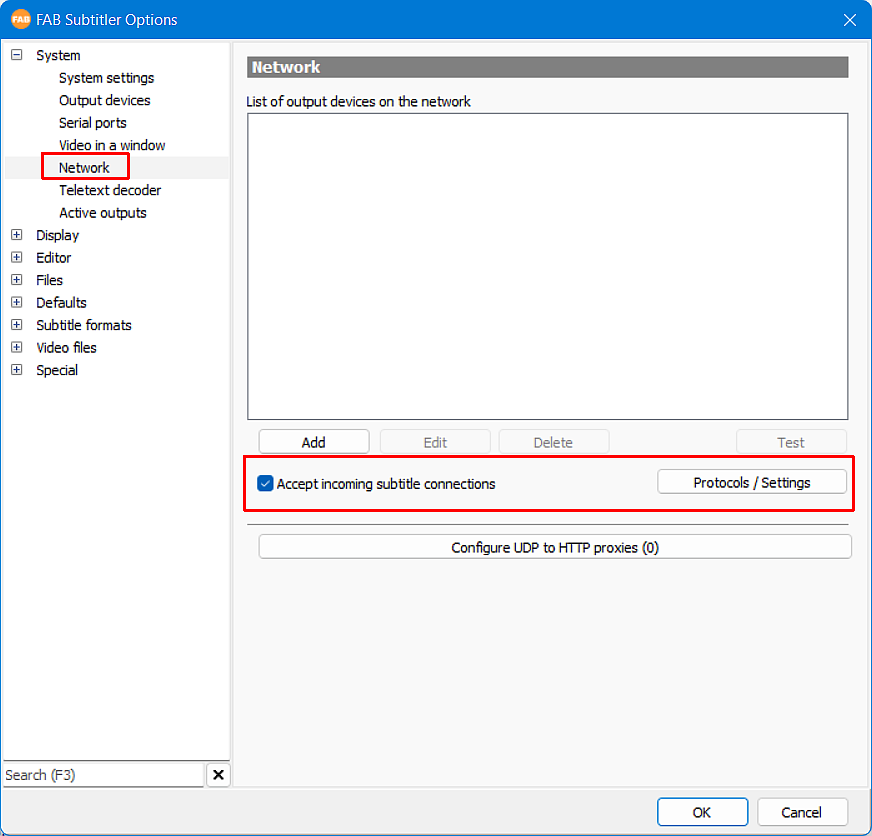
The black rectangle below is the preview area which represents your video frame. You can change their position and size here. This section lists the available regions you can choose from in the Subtitle Editor, Top region and Bottom region. With the region configuration you can define where the subtitles appear on the video frame. The first step is to define how your subtitles are displayed in the player. The name should be short as it will be shown in the preset picker in the subtitler when creating a new subtitle. Give a descriptive name and an optional description for the subtitle preset. Read further to find out how.Ĭlick on 'Add subtitle preset' to start creating a new preset. You can modify the timing or styling requirements by editing the existing subtitle preset or create a new preset. Navigate to Subtitle Editor to get started.īy default, Limecraft uses the BBC style guide.

For configuring subtitle presets, you need Production Administrator or Admin rights. You can define multiple subtitle presets at a production level. With subtitle presets you can define various configurations regarding the subtitling including the spotting rules, and how the subtitles are displayed for different platforms and uses. Modified on: Mon, 23 Jan, 2023 at 3:18 PM


 0 kommentar(er)
0 kommentar(er)
